
چند روش برای حذف رمز عبور از رایانه شخصی ویندوز و حذف پسورد ویندوز 11
بدون از دست دادن اطلاعات وجود دارد
حذف پسورد ویندوز 11
روش 1: از یک حساب کاربری Administrator استفاده کنید
اگر حساب کاربری دیگری با امتیازات مدیر دارید، می توانید از آن حساب برای حذف رمز عبور از حساب خود استفاده کنید.
-
با استفاده از حساب مدیر وارد رایانه شخصی خود شوید.
-
کلید Windows + X را فشار دهید و “Computer Management” را انتخاب کنید.
-
به «کاربران و گروههای محلی» > «کاربران» بروید.
-
روی حساب کاربری خود کلیک راست کرده و “Set Password” را انتخاب کنید.
-
فیلدهای رمز عبور جدید را خالی بگذارید و روی «OK» کلیک کنید.
-
اکنون می توانید کامپیوتر خود را مجددا راه اندازی کنید و بدون رمز عبور وارد حساب کاربری خود شوید.
حذف پسورد administrator در ویندوز 10
روش 2: از دیسک بازنشانی رمز عبور استفاده کنید
اگر قبل از فراموش کردن رمز عبور دیسک بازنشانی رمز عبور ایجاد کرده اید، می توانید از آن برای بازنشانی رمز عبور خود استفاده کنید.
دیسک بازنشانی رمز عبور را در رایانه شخصی خود قرار دهید و رایانه خود را مجدداً راه اندازی کنید.
حذف رمز کامپیوتر > هر کلیدی را برای بوت شدن از دیسک فشار دهید.
دستورالعمل ها را برای بازنشانی رمز عبور خود دنبال کنید.
روش 3: از ابزار Windows Password Recovery Tool استفاده کنید
اگر حساب سرپرست یا دیسک بازنشانی رمز عبور ندارید، می توانید از ابزار بازیابی رمز عبور ویندوز مانند iSeePassword Windows Password Recovery برای حذف رمز عبور از حساب خود استفاده کنید.
آن را دانلود و بر روی کامپیوتر دیگری نصب کنید.
با Windows Password Recovery یک USB یا CD/DVD قابل بوت بسازید.
USB یا CD/DVD قابل بوت را در رایانه قفل شده خود قرار دهید و رایانه خود را مجدداً راه اندازی کنید.
کلید را فشار دهید تا وارد منوی بوت شوید و درایو قابل بوت را انتخاب کنید.
دستورالعمل ها را برای حذف رمز عبور از حساب خود دنبال کنید.
جمع بندی
این روش ها به شما کمک می کند تا رمز عبور را از رایانه شخصی ویندوز 11 خود بدون از دست دادن داده حذف کنید. با این حال، اگر فایل ها یا پوشه های رمزگذاری شده ای دارید، ممکن است لازم باشد از رمز عبور اصلی برای دسترسی به آنها استفاده کنید.
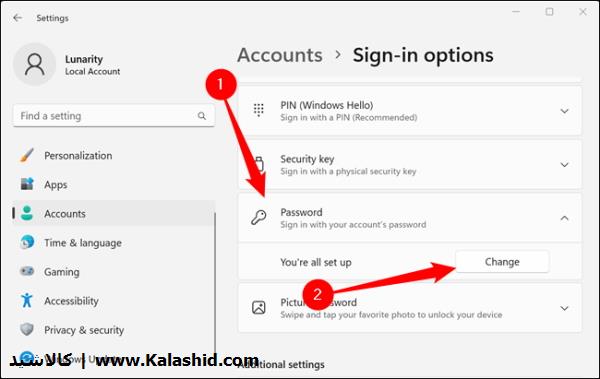
بازدید شده : 766
مطالب ویـژه > اینستاگرام >
